How to do: Illustratorporträtt
Tack så jättemycket för allas fina kommentarer i förgående inlägg! Det värmer verkligen att höra era fina ord. Jag har ju också fått en förfrågan om att dela med mig om hur man gör sådana porträtt och det hela bygger på platta, hårda ytor. Det låter kanske konstigt, men det är faktiskt bara tre olika verktyg som man använder till dessa bilder. Jag hoppas verkligen att detta inte blir allt för flummigt utan att ni förstår på ett ungefär hur illustrator fungerar vid dessa tillfällen.
 Det första och kanske allra viktigaste verktyget är Pen Tool, snabbknappen är P. Det används för att rita upp olika banor (paths) i Illustrator.
Det första och kanske allra viktigaste verktyget är Pen Tool, snabbknappen är P. Det används för att rita upp olika banor (paths) i Illustrator.
 Det andra verktyget är Direct Selection Tool, snabbknappen är A. Detta verktyg används för att justera punkterna i banorna som Pen Tool målar upp.
Det andra verktyget är Direct Selection Tool, snabbknappen är A. Detta verktyg används för att justera punkterna i banorna som Pen Tool målar upp.
 Det sista verktyget är Selection Tool, snabbknappen är V. Detta verktyg fungerar ungefär som Direct Selection Tool, skillnaden är den att man ändrar till exempel storlek på hela banan på ungefär samma sätt som du ändrar storleken på en bild i Word. Dessutom kan man markera hela banan och flytta alla punkter på en gång (vilket är svårt med Direct Selection Tool).
Det sista verktyget är Selection Tool, snabbknappen är V. Detta verktyg fungerar ungefär som Direct Selection Tool, skillnaden är den att man ändrar till exempel storlek på hela banan på ungefär samma sätt som du ändrar storleken på en bild i Word. Dessutom kan man markera hela banan och flytta alla punkter på en gång (vilket är svårt med Direct Selection Tool).
 Om ni startar Illustrator så ser ni den här figuren till vänster på skärmen. Eftersom Illustrator både kan skapa en cirkel som är tom och fylld med färg så kan du justera detta själv väldigt lätt. Om du börjar skapa en bana med Pen Tool med detta färgvalet kommer det innebära att du får svarta konturer utan någon färg inuti. Alltså är färgrutan till höger den som visar konturer (stroke) och den vänstra den som visar ifyllningsfärgen (fill).
Om ni startar Illustrator så ser ni den här figuren till vänster på skärmen. Eftersom Illustrator både kan skapa en cirkel som är tom och fylld med färg så kan du justera detta själv väldigt lätt. Om du börjar skapa en bana med Pen Tool med detta färgvalet kommer det innebära att du får svarta konturer utan någon färg inuti. Alltså är färgrutan till höger den som visar konturer (stroke) och den vänstra den som visar ifyllningsfärgen (fill).

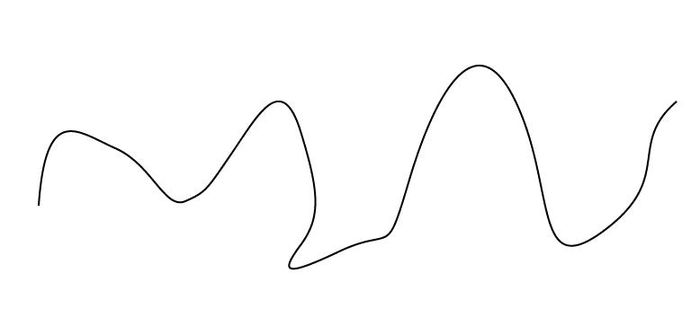

 Du kan också bestämma hårdheten på en bana. På bilden på hela banan ovanför så har den 100 % i opacitet (opacity) och i kolumen till höger kan du ställa in ifall du vill ha en lägre opacitet, vid t.ex. skuggningar etc. Om du inte ser någon möjlighet till att ställa in transparent så kan du ta fram det genom menyn: Window--> Transparency.
Du kan också bestämma hårdheten på en bana. På bilden på hela banan ovanför så har den 100 % i opacitet (opacity) och i kolumen till höger kan du ställa in ifall du vill ha en lägre opacitet, vid t.ex. skuggningar etc. Om du inte ser någon möjlighet till att ställa in transparent så kan du ta fram det genom menyn: Window--> Transparency.
De tre magiska verktygen
 Det första och kanske allra viktigaste verktyget är Pen Tool, snabbknappen är P. Det används för att rita upp olika banor (paths) i Illustrator.
Det första och kanske allra viktigaste verktyget är Pen Tool, snabbknappen är P. Det används för att rita upp olika banor (paths) i Illustrator. Det andra verktyget är Direct Selection Tool, snabbknappen är A. Detta verktyg används för att justera punkterna i banorna som Pen Tool målar upp.
Det andra verktyget är Direct Selection Tool, snabbknappen är A. Detta verktyg används för att justera punkterna i banorna som Pen Tool målar upp. Det sista verktyget är Selection Tool, snabbknappen är V. Detta verktyg fungerar ungefär som Direct Selection Tool, skillnaden är den att man ändrar till exempel storlek på hela banan på ungefär samma sätt som du ändrar storleken på en bild i Word. Dessutom kan man markera hela banan och flytta alla punkter på en gång (vilket är svårt med Direct Selection Tool).
Det sista verktyget är Selection Tool, snabbknappen är V. Detta verktyg fungerar ungefär som Direct Selection Tool, skillnaden är den att man ändrar till exempel storlek på hela banan på ungefär samma sätt som du ändrar storleken på en bild i Word. Dessutom kan man markera hela banan och flytta alla punkter på en gång (vilket är svårt med Direct Selection Tool).Så här fungerar Illustrator
Illustrator är förövrigt ett vektorbaseratprogram och arbetar därför inte upp en bild på samma sätt som Photoshop. För att fylla en rund cirkel i Photoshop så behövs det massor av små punkter för att fylla den cirkeln. I Illustrator krävs det enbart punkter runt själva cirkeln för att fylla hela cirkeln med färg och det utnyttjas till porträtt som dessa.
 Om ni startar Illustrator så ser ni den här figuren till vänster på skärmen. Eftersom Illustrator både kan skapa en cirkel som är tom och fylld med färg så kan du justera detta själv väldigt lätt. Om du börjar skapa en bana med Pen Tool med detta färgvalet kommer det innebära att du får svarta konturer utan någon färg inuti. Alltså är färgrutan till höger den som visar konturer (stroke) och den vänstra den som visar ifyllningsfärgen (fill).
Om ni startar Illustrator så ser ni den här figuren till vänster på skärmen. Eftersom Illustrator både kan skapa en cirkel som är tom och fylld med färg så kan du justera detta själv väldigt lätt. Om du börjar skapa en bana med Pen Tool med detta färgvalet kommer det innebära att du får svarta konturer utan någon färg inuti. Alltså är färgrutan till höger den som visar konturer (stroke) och den vänstra den som visar ifyllningsfärgen (fill).
Du kan som sagt skapa olika banor med Pen Tool, ovanför ser ni att man kan göra hårda kanter på sina banor genom att bara klicka enkelt med den vänstra musknappen.
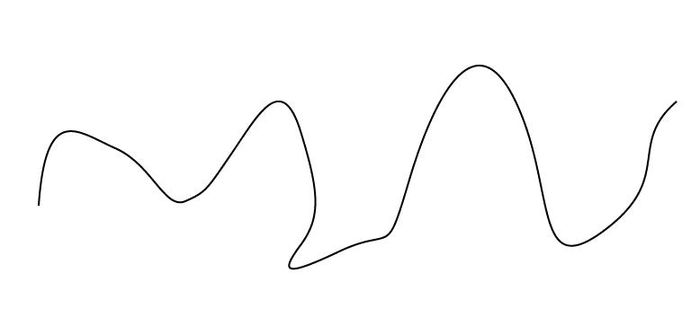
Skillnaden mellan att skapa runda kurvor och hårda kanter är väldigt hårfin. För att göra runda kanter krävs det att du håller den vänstra musknappen nedtryckt och bestämmer vinkel. Innan du trycker vidare. Man kan också skapa runda kanter och sedan en hård kant. För att skapa den hårda kanten utan att förstöra justeringsmöjligheterna så kan du trycka en gång till på den punkten innan du fortsätter på banan.

Det är alltså platta ytor som dessa som du bygger upp t.ex. ett ansikte med och här ser ni även justeringsmöjligheterna för denna bana. Att det är det blåa strecket ut från den vita punkten intill banan innebär att det är en mjuk kurva du har skapat. Är det bara en vit punkt innebär det att det är en hård kant och är det en vit punkt med bara ett blått streck innebär det att man har klickat för att få en skarpare sväng på kurvan. Kom ihåg att du kan alltid justera punkterna banorna med Direct Selection Tool (A) och storleken på banorna med Selection Tool (V).
 Du kan också bestämma hårdheten på en bana. På bilden på hela banan ovanför så har den 100 % i opacitet (opacity) och i kolumen till höger kan du ställa in ifall du vill ha en lägre opacitet, vid t.ex. skuggningar etc. Om du inte ser någon möjlighet till att ställa in transparent så kan du ta fram det genom menyn: Window--> Transparency.
Du kan också bestämma hårdheten på en bana. På bilden på hela banan ovanför så har den 100 % i opacitet (opacity) och i kolumen till höger kan du ställa in ifall du vill ha en lägre opacitet, vid t.ex. skuggningar etc. Om du inte ser någon möjlighet till att ställa in transparent så kan du ta fram det genom menyn: Window--> Transparency.Men den största utmaningen med en sådan bild är faktiskt att ha tålamod!
